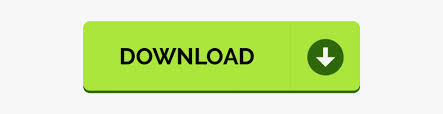

- #Split screen on laptop how to
- #Split screen on laptop install
- #Split screen on laptop windows 10
- #Split screen on laptop windows
#Split screen on laptop windows
/split-screens-in-windows-4160920-a6005ddaac234e5680cbe1405a07a93a.gif)
#Split screen on laptop install
Since “PowerToys” doesn’t come with your Windows by default, you have to install it: Microsoft PowerToys “FancyZones”Īnother way you can split your screen is by using Microsoft’s official utility called “PowerToys.” One of the features of this utility is “FancyZones,” a window manager you can use for arranging your screen. If you have a touchscreen monitor and want to split your screen, just select a window and drag it to the side/corner of the screen. Splitting the Screen With a Touchscreen Monitor
#Split screen on laptop windows 10
Split the Screen Between Four Windows in Windows 10 You can resize any of the three windows according to your preferences.This will shrink the window and allow you to add a third one. Select the program and drag it to a corner.Drag it to one of the sides of the screen.Open one of the windows you’d like to view.Split the Screen Between Three Windows in Windows 10 All the open programs will appear on the opposite side.Tap “Windows Logo Key + Left/Right arrow,” depending on which side you want the window.You can split your screen into two windows by using keyboard shortcuts: Split the Screen Using Keyboard Shortcuts Note that you can only narrow a window to a certain point. When your cursor becomes two arrows, you can adjust the sizes of your windows. If you want to resize the two windows, you can move your cursor to the dividing line.Once you select the window you’d like to open, it will show up on the opposite side of the first window.You can choose which program you’d like to open. Release the mouse to drop the window at that position. A translucent outline of the window will appear on the screen.Drag one of the windows you want to view to the left or right side of the screen.
#Split screen on laptop how to
Let’s review the steps on how to split the screen between two windows: Split the Screen Between Two Windows in Windows 10 “When I resize a snapped window, simultaneously resize any adjacent snapped window.”.“When I snap a window, show what I can snap next to it.”.“When I snap the window, automatically size it to fit available space.”.You’ll also see the three additional settings under “Snap Windows,” which you can enable or disable according to your preferences: You’ll see an option called “Snap Windows.” Make sure the option is enabled.This option is enabled by default, but if you want to check if it’s enabled or review the settings, you can follow the steps below: Snap Assist is a feature in Windows 10 that allows you to split your screen easily. By splitting the screen, it will be easier for you to copy-paste between windows, view information from several sources, and multitask faster. Having a large monitor not only enables you to see things on your screen clearly, but it also allows the possibility of viewing several programs or apps at the same time.
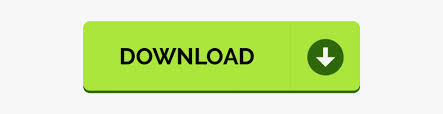

 0 kommentar(er)
0 kommentar(er)
